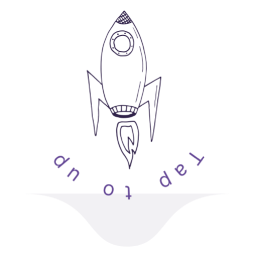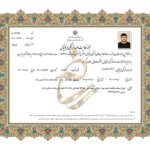جالب است بدانید که یکی از مواردی که در اکثر دوره های جامع آموزش فتوشاپ به آن پرداخته می شود، انیمیشن سازی با این نرم افزار است. البته اشتباه نکنید، قرار نیست که فتوشاپ برای ساخت انیمیشن های سینمایی حرفه ای به درد شما بخورد و قطعاً هم کاربردهای نرم افزارهایی مثل افتر افکت را برای انیمیشن سازی ندارد، اما می توان برای ساخت GIF های متحرک که نوعی انیمیشن ساده تر هستند از این برنامه استفاده کرد.
بنابراین فتوشاپ فقط یک برنامه برای ویرایش عکس ها و تصاویر ثابت نیست و به کمک آن می توان کاری کرد که تصویر در یک بازه زمانی خاص از یک موقعیت به موقعیت دیگر حرکت کند تا نوعی انیمیشن ساخته شود.
پس اگر شما هم هنوز دوره های فتوشاپ را نگذرانده اید و دوست دارید با نحوه ساخت انیمیشن های ساده ای مثل گیف ها در این برنامه آشنا شوید یا این که با وجود گذراندن دوره ها به این مهارت تسلط ندارید، کافیست که چشم از این مقاله برندارید تا زیر و بم این ماجرا را یاد بگیرید!😉
ساخت انیمیشن در فتوشاپ با ابزار Puppet Warp
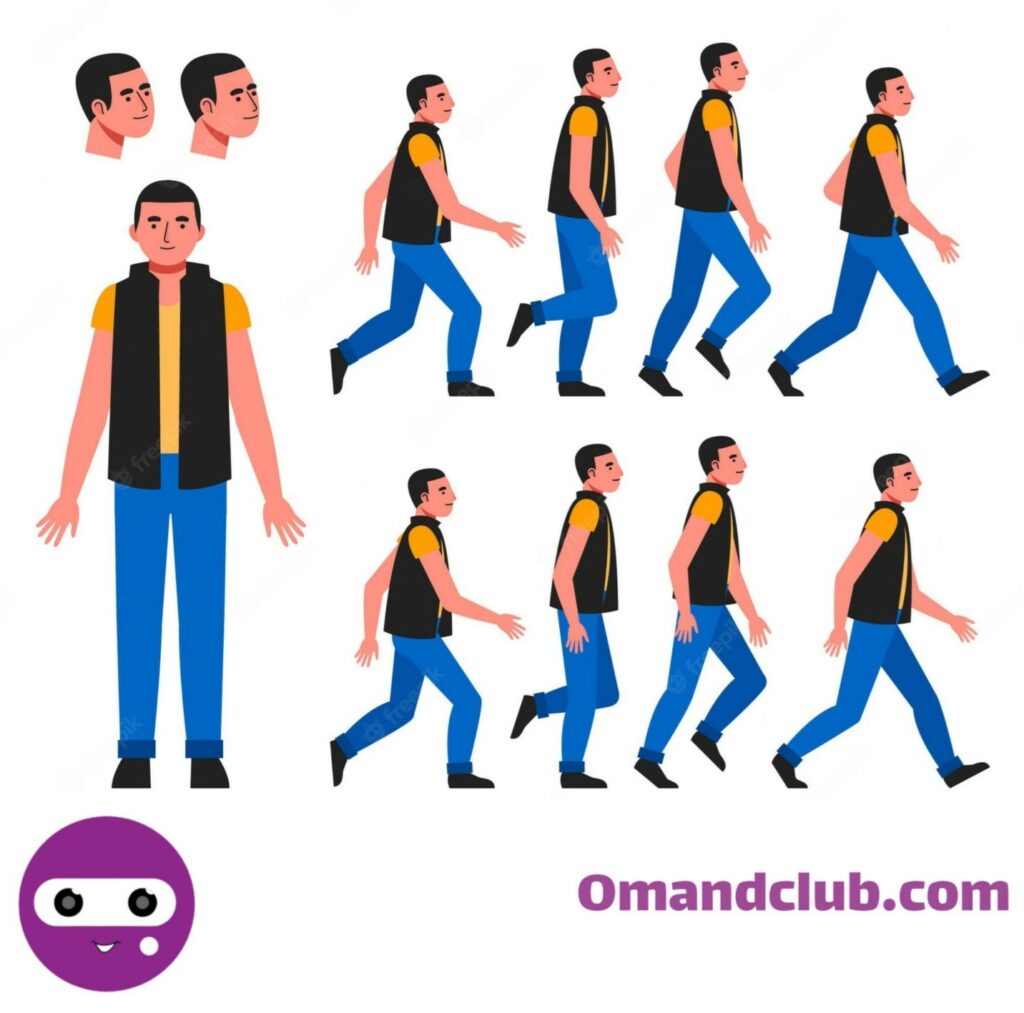
ابزار Puppet Warp در فتوشاپ، یادآور همان عروسک های خیمه شب بازی است که با کمک نخ و حرکت دست ها به آن ها جان می دادیم؛ چرا که به شما کمک می کند که سوژه یا عروسک را به حرکت در بیاورید.
● مرحله اول
اول از همه باید تصویر مناسبی پیدا کنید که بهتر است از بین تصاویر واقعی یا کارتونی انسانی انتخاب شود. بعد باید آن را در برنامه فتوشاپ باز کرده و روی تصویر کلیک راست کنید و با انتخاب گزینه Duplicate Layer یک لایه کپی از آن درست نمایید.
● مرحله دوم
سپس باید قسمتی از تصویر را که می خواهید متحرک شود انتخاب کنید. البته اگر سوژه شما به پس زمینه نچسبیده و خطوط اطرافش دیده می شود، این شانس را هم دارید که از ابزار Content- Aware استفاده کنید.
● مرحله سوم
حالا باید روی لایه کپی شده بزنید، اما فراموش نکنید که باید حتماً یکی از ابزارهای انتخاب مثل Rectangular Marquee Tool فعال باشند. سپس به منظور انتخاب سوژه باید از منوی Select گزینه Subject را انتخاب کنید تا نقاط متحرکی دور شکل نقش ببندد.
● مرحله چهارم
اکنون برای این که پنجره جدیدی باز شود، باید روی تصویر کلیک راست کنید و گزینه Content- Aware Fill را انتخاب کنید.
● مرحله پنجم
اگر در پنجره جدیدی که باز کردید، سایه ای از محل قرارگیری سوژه وجود داشت، باید بخش Feather را ۵ یا ۱۰ پیکسل بالاتر ببرید و بعد گزینه Expend را بزنید تا کاملاً صفحه ای یک دست ایجاد شود که چیزی جز خطوط انتخاب سوژه در آن دیده نشود. ضمناً به هیچ عنوان نباید این خطوط از حالت انتخاب خارج شوند، بلکه فقط باید در قسمت لایه ها، لایه کپی شده را در بالای لایه جدید قرار دهید و بعد از انتخاب آن باید گزینه Add Layer Mask را از منوی پایینی انتخاب کنید تا لایه متضاد Content- Aware Fill که از آن برای حذف پس زمینه عکس در برنامه فتوشاپ استفاده می شود، ایجاد شود. پس حالا سه لایه شامل لایه سوژه، لایه پس زمینه و لایه اولیه را داریم.
● مرحله ششم
در مرحله ششم کار خود بایستی به کمک پین ها، نخ های فرضی را به سوژه خود متصل کنیم. حالا این پین ها چطور ساخته می شوند؟ برای ساخت پین ها ابتدا باید با کلیک روی لایه ماسک شده، گزینه Convert to Smart Object را انتخاب کرده و بعد Puppet Warp را از نوار Edit انتخاب کنید تا خطوط به هم پیوسته ای (Mesh) که برای کمک به پین گذاری کاربرد دارند بر روی تصویر ایجاد شوند. البته اگر با برداشتن تیک Show Mesh این گزینه را غیر فعال کنید بهتر است؛ چرا که می توانید جزئیات را دقیق تر ببینید.
بعد از انجام این کار می توانید هر بخش از سوژه را که دوست دارید پین گذاری کنید تا نخ هایی برای حرکت سوژه به آن ها وصل شود. البته لازم است بدانید برای این که انیمیشن کاملاً طبیعی باشد، وقتی یک نقطه حرکت می کند، سایر نقاط پین گذاری شده ثابت باقی می مانند.
در صورتی که سوژه تان انسانی است، بهتر است که روی هر مفصل بدن یک پین قرار دهید. هر چه پین های شما در تصویر بیشتر باشد، انیمیشن هم طبیعی تر می شود، ولی خب طبیعتاً بهایی هم دارد و آن هم این است که مدیریت و کنترل آن ها برای شما مشکل تر می شود! نهایتاً هم می توانید به کمک موس، پین ها را در جهاتی که دوست دارید حرکت دهید تا سوژه وضعیت متغیری را تجربه کند!

● مرحله هفتم
احیاناً اگر با چالش پنهان شدن یک قسمت بدن سوژه در زیر بخش دیگر آن مواجه شدید، اصلاً نگران نباشید، زیرا ما برای هر مشکلی یک راه حل در آستینمان برای شما داریم!😉 آن راه حل این است که روی پین مدنظرتان کلیک راست کنید و بعد ابتدا گزینه Bring Forward را برای انتقال به جلو و سپس گزینه Send Backward را برای بردن به پشت انتخاب کنید. هر وقت هم کارتان تمام شد، کافیست که تغییرات را ذخیره کنید.
● مرحله هشتم
اما اگر تمایل دارید تصویرهای مختلفی برای گیفتان بسازید، باید مراحل فوق را برای چند لایه مختلف انجام دهید. به همین سادگی، به همین خوشمزگی!😁 البته نگران نباشید، ما این قضیه را با جزئیات بیشتری برایتان توضیح می دهیم.
ابتدا باید برای ادغام کردن لایه ها در فتوشاپ، دو لایه سوژه و ماسک را همزمان با هم انتخاب کنید و با کلیک راست کردن روی یکی از آن ها، گزینه Merge Layers را بزنید تا دو لایه درست شود که تصویر اصلی در پایین و تصویر ویرایش شده در بخش بالایی آن قرار داشته باشد.
● مرحله نهم
حالا نوبت به بخش جذاب ماجرا، یعنی خلق انیمیشن در فتوشاپ می رسد!🤩 برای انجام این کار باید از نوار Window گزینه Timeline را انتخاب کنید تا صفحه ابزاری که به آن نیاز دارید باز شود. سپس در کادر پایین صفحه، یا گزینه Creat Frame Animation را بزنید یا روی فلشی که جهت آن رو به پایین است و در وسط کادر قرار دارد، کلیک کنید. در این حالت لایه انتخابی شما در کادر Timeline نمایش داده می شود.
● مرحله دهم
حالا برای این که لایه اصلی و تصاویری که با ابزار Puppet Warp ساخته شده اند در کنار یکدیگر قرار بگیرند، راهی ندارید جز این که با زدن علامت + در پایین صفحه سمت راست، فریم جدیدی درست کنید. بعد از طریق پنل لایه ها، لایه مورد نظر که یکی از همان تصاویر ادیت شده است را به همراه لایه بکگراند فعال کنید.
● مرحله یازدهم
وقتی لایه اصلی و لایه های Puppet Warp پشت سر هم قرار گرفتند، باید برای هر کدام یک عدد برای زمان پخش در نظر بگیرید تا گیف شما به درستی و پشت سر هم نمایش داده شود. اگر تمایل دارید که سرعت حرکات تصاویر زیاد باشد، مثلاً می توانید برای هر فریم عدد ۰٫۲ را انتخاب کنید.
● مرحله دوازدهم
به شما تبریک می گوییم؛ چرا که ساخت انیمیشن در فتوشاپ تمام شده و تنها مرحله ذخیره آن باقی مانده است!🎯 پس در منوی اصلی فتوشاپ به ترتیب گزینه File، Export، Save for Web (Legacy) را انتخاب کرده و خروجی فایل را بر روی GIF بزنید و آن را Save کنید.
اگر می خواهید بدانید که چگونه در فتوشاپ طراحی سه بعدی انجام دهید، کافیست این مطلب را از طریق لینک آن مطالعه کنید.
جمع بندی از آنچه درباره کاربرد فتوشاپ در انیمیشن سازی گفته شد
حالا که با نحوه ساخت گیف در فتوشاپ آشنا شدید، بد نیست پا را فراتر بگذارید و با زیر و بم فتوشاپ که غولی در هنرهای گرافیکی است، آشنا شوید! می پرسید چطور؟ پاسخ ساده است، به کمک دوره های آموزش آنلاین فتوشاپ باشگاه اومند! شما با ثبت نام در کلاس های آموزش فتوشاپ این مجموعه، نه تنها صفر تا صد فتوشاپ را به شیوه شخصی سازی شده و بر مبنای مهارت های فردیتان یاد می گیرید، بلکه فرصت آزمون و خطا دارید تا بتوانید در همین دوره آموزشی، چالش های پروژه های مختلف را کشف کنید و مدیریت آن ها را یاد بگیرید تا بعداً در کار حرفه ای خود به مشکل برنخورید.
پس تردید نکنید و برای بهره مندی از مشاوره رایگان ما، یا از طریق شماره تلفن باشگاه در پایین صفحه یا با پر کردن فرم مشخصات از طریق این قسمت با ما در ارتباط باشید.
موفقیت شما با اومند، فقط به یک آرزوی بنفش وابسته است!💜